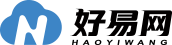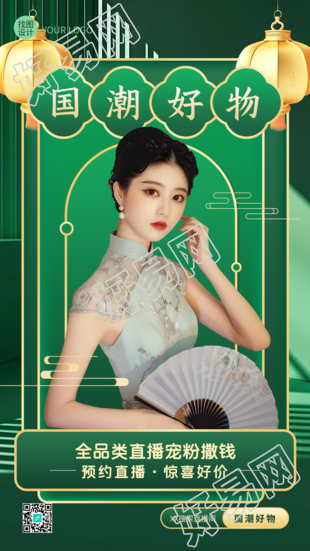Word如何制作海报

Word如何制作海报呢?下面就让我们来看看吧。
Word制作海报的方法:
1、打开Word,设置界面。在“页面设置”“页边距”选择“自定义页边距”;
2、把页边距的参数都设置为0;
3、设置完成后,回车符就会贴到页面边缘了,此时导入已经设计好的背景文件就可以全图显示了。(注意大小。如果背景文件设计为A4,则Word页面也设置为A4);
4、使用“插入”“图片”命令添加背景图片文件;
5、使用“插入”“形状”命令插入图形文件;
6、使用“格式”下的“形状填充”、“形状轮廓”、“形状效果”等命令调整图形效果;
7、使用“插入”――“文本框”、“艺术字”添加文字,处理效果,并且文本框的效果也需要使用“格式”下的“形状填充”、“形状轮廓”、“形状效果”等命令调整。
以上就是小编整理出来有关Word如何制作海报的信息,希望能帮助到你们。
本文章基于Dell灵越5000品牌、Windows10系统、MicrosoftOfficeWord2020版本撰写的。
利用word制作海报的方法步骤

使用word制作各种文档时必不可少的,但是整篇都是密密麻麻的文字,一定会感到十分的枯燥,为了增添文档的活力,就需要在文档中插入一些图片,那么下面就由我给大家分享下用word制作海报的技巧,希望能帮助到您。
用word制作海报的步骤
步骤一:输入海报的内容。今天制作一个电子产品的宣传海报。新建一个空白文档,输入“电子数码产品宣传海报”,单击开始--段落-居中,我们首先设置好标题,并保存好。单击office按钮,选择“另存为”单击想要保存的格式和位置
用word制作海报的步骤图1
步骤二:输入宣传产品的文字说明。上一步结束后,按enter键,换到下一行,这会插入点会在中间,按backspace键(退格)将插入点移动到当前行最左端,然后输入海报内容
用word制作海报的步骤图2
步骤三:设置海报内容格式。内容需要完之后需要设置字体及段落格式,时期美观得体。标题我们设置成楷体,四号,蓝色。之后我们设置下面的文本,选中下面的文本,单击“开始”“段落”“项目符号”,将文本字体设置成黑体,红色,倾斜。
用word制作海报的步骤图3
步骤四:设置好文本后,我们准备插入图片。单击“插入”插图里面“图片”弹出对话框后,选择我们准备的好的图片。这会可能引文图片大小等原因会影响到文本格式,我们稍后再调整。同样我们在插入其他产品的图片,以此类推
用word制作海报的步骤图4
步骤五:我们设置图片的格式。图片插入后,往往不符合要求,根据具体情况进行格式调整;首先设置图片的大小,图片周围可能很多空白区域,我们单击“格式”选择大小里面的“裁剪”按钮。剪掉四周空白区域,同样 方法 剪掉其他图片周围区域。
用word制作海报的步骤图5
步骤六:这一步我们设置文字与图片的关系。选中第一幅图,单击“格式”选择排列里面的“文字环绕”,从弹出的下拉菜单中选择“四周环绕”,按照同样方法设置其他图片。设置好,我们把图片拖动到合适的位置,图片与左侧文字对齐。
用word制作海报的步骤图6
步骤七:为了是得海报更加美观,我们吧标题设置为艺术字。选中标题,单击“插入”选择文本里面的“艺术字按钮”,我们这里选择样式17,弹出对话框后,里面的文字应该是标题,直接点击确定。
用word制作海报的步骤图7
步骤八:我们还可以在标题和正文之间设置个横线。单击艺术字结尾处,按enter键另起一行,单击“开始”,选择段落里面的“边框与底纹”,弹出对话框后,选择左下的“横线”按钮,从中选择一种横线样式
用word制作海报的步骤图8
步骤九:我们现在做最后的调整。我们把图片调整相适应的大小。我们在做个页面背景,单击“页面布局”选择页面背景里面的页面颜色,从弹出的对话框中选择“填充效果”命令,之后单击“纹理”选项,根据喜爱选择。
用word制作海报的步骤图9
如何使用Microsoft Word制作海报

1、打开Microsoft Word。2、点击空白文档3、点击布局4、点击工具栏中的纸张大小5、选择海报大小。6、选择海报方向。7、创建标题。8、在海报中插入图形。9、添加普通文本。10、保存完成的海报。11、打印海报。本文教你如何在Windows或macOS的Microsoft Word中创建海报尺寸的文档。在开始之前,确保打印机能够打印大尺寸的文档,并确保有所需尺寸的纸张。如果你不能(或不想)在家打印海报,也可以把文件送到专门的地方进行打印。
1、打开Microsoft Word。如果你还没有打开Microsoft Word,从"开始"菜单(Windows)或"应用程序"文件夹(macOS)中启动Microsoft Word。这样将打开应用程序,进入"新建"页面。
2、点击空白文档选项。它应该是新建文件类型列表中的第一个选项。
3、点击布局或页面布局选项卡。选项卡名称会因版本而异,但你肯定能在应用程序顶部找到其中一个选项。
4、点击工具栏中的纸张大小按钮。它在应用程序的左上角附近。这样就会显示文档的各种尺寸选项。
5、选择海报大小。记住,如果你使用的家用打印机,那么它可能不支持大型纸张尺寸。要指定自定义尺寸,点击菜单底部的其他页面大小,然后再进行选择。如果你确实需要制作一张更大的海报,你可以创建文件,保存到U盘上,然后去专业的打印机构打印。
普通家庭打印机支持的海报尺寸是28x43厘米。你可以在任何卖打印纸的地方找到这种规格的纸张。
6、选择海报方向。如果你想让海报横向(水平)打印,点击页面布局选项卡上的纸张方向菜单,选择横向。如果你就是要把海报设成"纵向"(垂直)模式,那就跳过这一步。
7、创建标题。许多海报的顶部都有一个大型文字标题。如果你想添加标题,按照以下步骤操作:点击顶部的插入标签。
点击Word右上角附近的文本框。
选择简单文本框选项来插入一个文本框。
输入你想在海报上以大号字体显示的文字。
高亮显示标题中的文字。
点击主页选项卡,返回到字体选项,然后选择方便阅读的大号字体。如果你打算做一个彩色海报,你也可以选择颜色。
将文本框的边缘拖动到所需的尺寸。你还可以将文本框移到其他位置,方法是将鼠标光标悬停在一条边上,然后拖动。
另一种插入标题的方法是点击插入选项卡上的艺术字,然后选择一个设计图样。这是一种快速风格化文本的方法,无需指定字体颜色和大小。查看"如何创建艺术字",了解更多关于这个功能的信息。
8、在海报中插入图形。如果你想在海报中添加某张照片或插图,可以点击插入选项卡,然后选择图片。如果你想让照片出现在标题下方,可以将标题的文本框拖动到照片上方。你还可以插入并自定义形状。要想插入形状,点击插入选项卡,并选择形状。然后,你可以选择一个形状,并使用鼠标将它绘制到所需的位置。你可以双击形状来激活光标,从而绘制形状。
9、添加普通文本。要想将文字插入到海报中,像创建标题时那样添加另一个文本框(在插入选项卡中),并输入所需内容。然后,你可以在主页选项卡上使用所需的字体和方向来设置文字的格式。如果你想在海报上的多个区域添加文字,将每个文本块放入相应的文本框中。这样修改文本区域的格式,并移动它们就会变得更加容易。
要想更改文本的方向,在主页选项卡中点击"段落"部分中的方向选项。
要了解如何用文字环绕图片,查看"如何将文字环绕在图片周围"。
有关调整文字方向的技巧,请查看如何在Microsoft Word中修改文字方向。
10、保存完成的海报。点击左上角的文件菜单,选择另存为,然后保存到你想要的位置。
11、打印海报。如果你打算在家打印海报,按照以下步骤操作:将尺寸合适的纸张装入打印机。确保它与选择的海报纸张大小相匹配。
点击左上角的文件菜单。
点击打印。
选择打印机、颜色首选项和其他设置。
点击打印。
小提示要想在海报周围添加边框,点击设计选项卡,并选择页面边框。